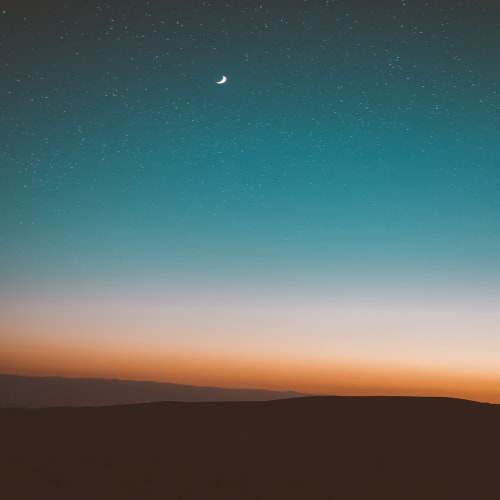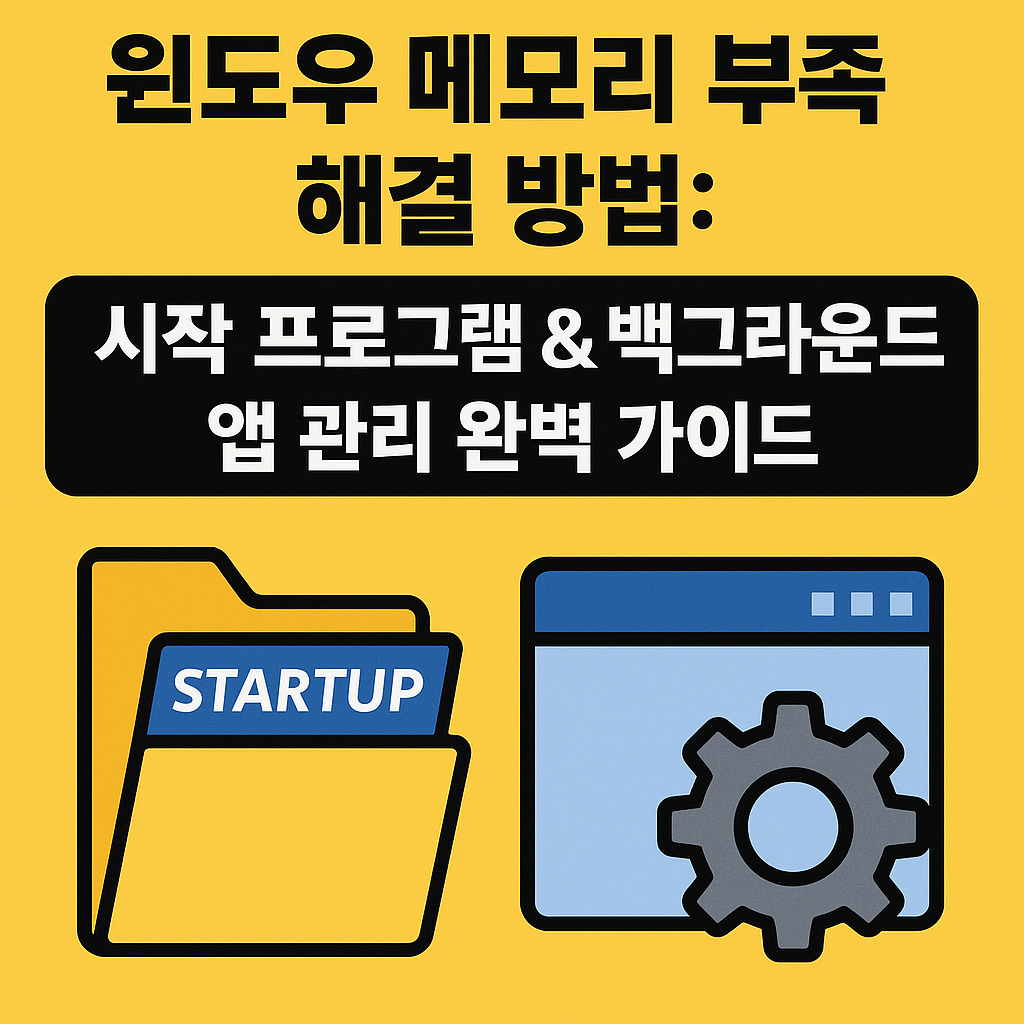
윈도우에서 메모리가 부족할 때는 시작 프로그램과 백그라운드 앱을 정리하는 것만으로도 성능이 눈에 띄게 개선됩니다. 이 글에서는 초보자도 따라 하기 쉬운 단계별 방법을 정리했습니다. 윈도우 10과 11 기준으로 설명하며, 최신 정보를 반영했습니다.
1. 시작 프로그램 비활성화로 부팅 속도 개선
✅ 왜 중요한가요?
시작 프로그램은 윈도우 부팅 시 자동으로 실행되는 앱입니다. 너무 많으면 부팅이 느려지고, 메모리 점유율도 높아집니다.
✅ 단계별 방법

- 작업 관리자 열기
Ctrl + Shift + Esc또는 작업 표시줄 우클릭 → "작업 관리자" 선택
- 시작 프로그램 탭 이동
- 상단에서 "시작 프로그램" 또는 "시작 앱" 클릭
- 불필요한 항목 비활성화
- 앱을 선택하고 오른쪽 아래 "사용 안 함" 클릭
- 예시: Discord, Zoom, OneDrive, Spotify 등 사용하지 않는 앱
- 주의할 점
- Microsoft, Windows, Intel, NVIDIA 등 시스템 관련 앱은 유지
- 재부팅으로 적용 확인
- 컴퓨터를 재시작하면 더 빠른 부팅을 체감할 수 있습니다.
2. 백그라운드 앱 정리로 실시간 메모리 확보
✅ 왜 필요한가요?
백그라운드 앱은 실행 중이진 않아도 메모리를 차지합니다. 특히, 오래 켜둔 PC에서 더 큰 차이를 보입니다.
✅ 방법 1: 작업 관리자 활용

Ctrl + Shift + Esc로 작업 관리자 열기- 프로세스 탭에서 메모리 점유율이 높은 앱 확인
- 불필요한 앱 클릭 → "작업 끝내기" 클릭
- 예시: 여러 개 열린 브라우저, 게임 런처, 광고성 유틸 등
- 시스템 항목(Windows 탐색기, 시스템, Audio 서비스 등)은 절대 종료하지 않기
✅ 방법 2: 설정에서 백그라운드 앱 제한

Windows 키 + I→ 설정 열기- 개인정보 열기
- 백그라운드 앱 선택 → 고급 옵션
- 백그라운드 앱 허용 여부를 꺼짐으로 변경
3. 메모리 최적화 추가 팁
- 브라우저 탭 줄이기: 크롬, 엣지 등은 탭 1개당 200MB 이상 차지할 수 있어요.
- 확장 프로그램 정리: 브라우저에 깔린 광고 차단기, 번역기 등도 메모리를 차지함
- 디스크 정리 툴 사용:
Windows 키 + R→cleanmgr실행 → 디스크 정리 - RAM 업그레이드 고려: 4GB 또는 8GB는 요즘 기준으로 부족할 수 있어요.
- 가상 메모리 설정 확인: 고급 시스템 설정 → 성능 → 가상 메모리 자동 관리 여부 확인
자주 묻는 질문 (FAQ)
Q. 어떤 프로그램을 꺼도 괜찮을지 모르겠어요.
A. Microsoft, Windows, Intel, NVIDIA, 백신 관련 앱은 그대로 두세요. 이름이 생소한 앱은 검색하거나 저에게 물어보셔도 됩니다.
Q. 잘못 종료하면 어떻게 되나요?
A. 시스템에 중요한 앱을 종료하면 화면이 멈추거나 오류가 날 수 있어요. 그럴 땐 재부팅하면 대부분 복구됩니다.
Q. 성능 향상이 눈에 띄나요?
A. 실행 중인 앱이 많을수록, RAM이 작을수록 개선 효과가 확실히 큽니다.
결론
윈도우의 성능 저하 문제는 꼭 하드웨어 문제만은 아닙니다. 시작 프로그램과 백그라운드 앱을 정리하는 것만으로도 메모리 부족 문제를 해결하고, 전체적인 속도를 눈에 띄게 개선할 수 있습니다. 천천히 단계별로 따라 해보세요!