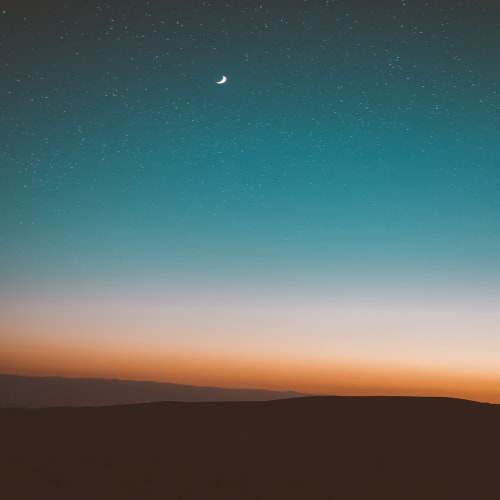Chrome 브라우저에서 "Out of Memory" 오류가 발생했을 때 이를 해결하기 위한 단계별 방법을 자세히 설명해 드리겠습니다. 각 방법은 메모리 사용을 최적화하고 브라우저의 성능을 향상시키는 데 중점을 두고 있습니다.

1. 불필요한 탭 닫기
여러 탭을 동시에 열어두면 메모리 사용량이 급격히 증가합니다. 따라서 사용하지 않는 탭을 닫는 것이 좋습니다. 다음 단계로 불필요한 탭을 닫아보세요:
- 현재 사용 중인 탭 외에 다른 탭을 하나씩 확인하고 필요 없는 탭을 닫습니다.
- 브라우저 창 우측 상단의
X버튼을 클릭하여 탭을 닫습니다. 탭 그룹기능을 사용하여 관련된 탭을 묶고 필요할 때만 열어둡니다.
2. 확장 프로그램 비활성화
확장 프로그램이 많이 설치되어 있으면 메모리 사용량이 증가할 수 있습니다. 불필요한 확장 프로그램을 비활성화하거나 삭제해 보세요:
- 확장 프로그램 관리 방법:
- Chrome 브라우저 오른쪽 상단의 세 점 메뉴를 클릭합니다.
도구 더보기 > 확장 프로그램을 선택합니다.- 불필요한 확장 프로그램 옆의 스위치를 끄거나,
제거버튼을 클릭하여 삭제합니다.
3. 캐시와 쿠키 삭제
캐시와 쿠키를 삭제하면 브라우저의 메모리 사용을 최적화할 수 있습니다:
- 캐시와 쿠키 삭제 방법:
- 세 점 메뉴를 클릭하고
설정을 선택합니다. 개인정보 및 보안을 클릭한 후인터넷 사용 기록 삭제를 선택합니다.기본 설정에서시간 범위를 선택하고,쿠키 및 기타 사이트 데이터와캐시된 이미지 및 파일을 선택한 후데이터 삭제버튼을 클릭합니다.
- 세 점 메뉴를 클릭하고
4. Chrome 업데이트
브라우저를 최신 버전으로 유지하면 메모리 사용 최적화 및 버그 수정이 이루어질 수 있습니다:
- Chrome 업데이트 방법:
- 세 점 메뉴를 클릭하고
도움말 > Chrome 정보를 선택합니다. - Chrome이 업데이트를 확인하고, 최신 버전이 있을 경우 자동으로 업데이트합니다.
- 업데이트가 완료되면
다시 시작버튼을 클릭하여 브라우저를 재시작합니다.
- 세 점 메뉴를 클릭하고
5. 하드웨어 가속 비활성화
하드웨어 가속 기능이 메모리 문제를 일으킬 수 있습니다. 이를 비활성화해 보세요:
- 하드웨어 가속 비활성화 방법:
- 세 점 메뉴를 클릭하고
설정을 선택합니다. 고급 > 시스템을 클릭합니다.가능하면 하드웨어 가속 사용스위치를 꺼서 비활성화합니다.- 브라우저를 재시작합니다.
- 세 점 메뉴를 클릭하고
6. 작업 관리자 사용
Chrome의 내장 작업 관리자를 사용하여 메모리를 많이 사용하는 탭이나 확장 프로그램을 확인하고 종료합니다:
- 작업 관리자 사용 방법:
- 세 점 메뉴를 클릭하고
도구 더보기 > 작업 관리자를 선택합니다. - 메모리를 많이 사용하는 프로세스를 확인합니다.
- 선택 후
프로세스 종료버튼을 클릭하여 해당 프로세스를 종료합니다.
- 세 점 메뉴를 클릭하고
7. 브라우저 재설치
모든 방법을 시도했음에도 문제가 해결되지 않으면, Chrome을 재설치해 보세요:
- Chrome 재설치 방법:
- 컴퓨터에서 Chrome을 완전히 제거합니다:
설정 > 앱 > 앱 및 기능에서 Chrome을 선택하고제거를 클릭합니다. - Chrome의 최신 버전을 Google Chrome 공식 웹사이트에서 다운로드하여 설치합니다.
- 컴퓨터에서 Chrome을 완전히 제거합니다:
참고 자료
- Google Chrome 지원 페이지: Chrome에서 메모리 문제 해결 방법